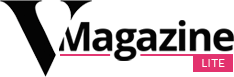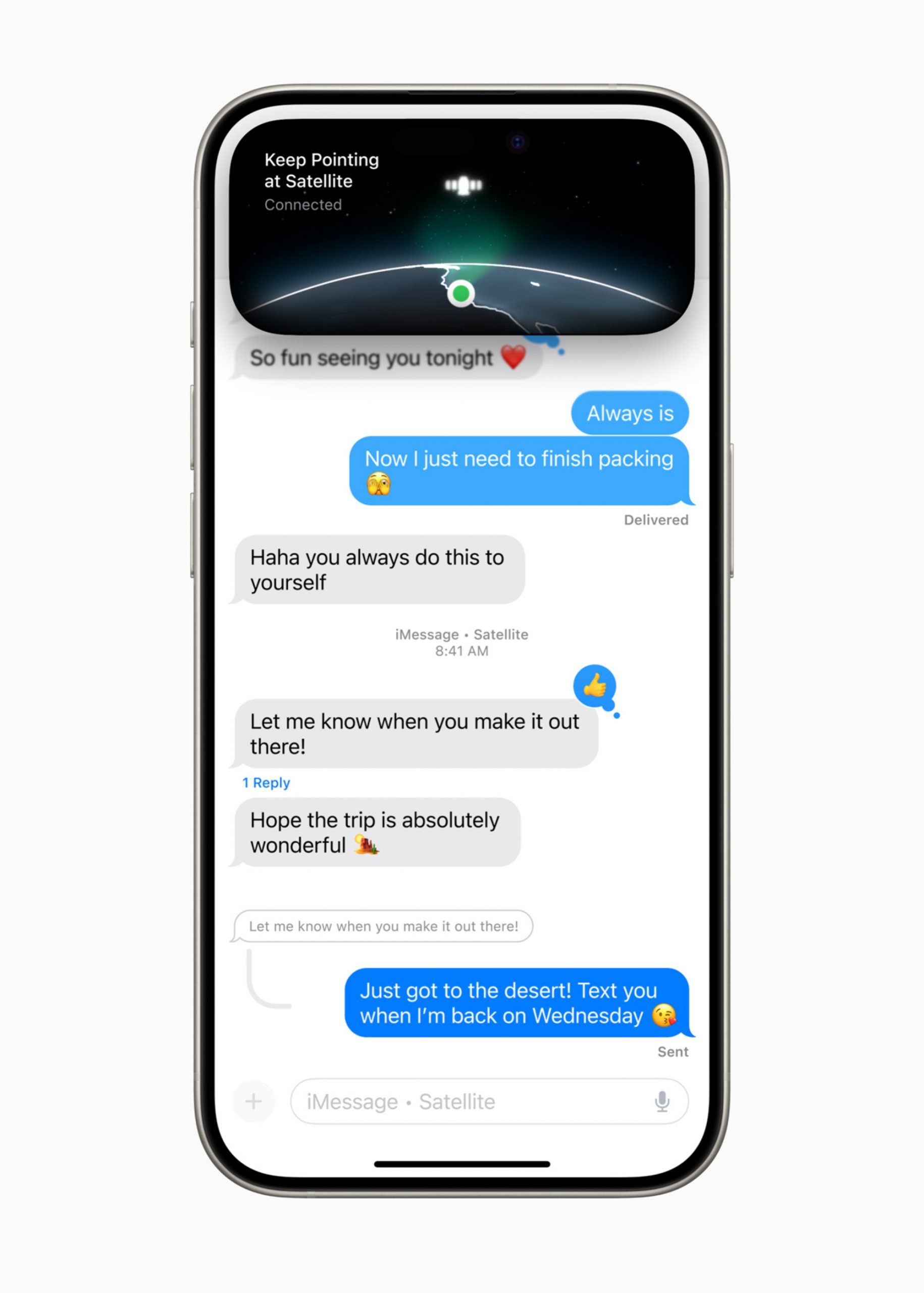A cell phone can feel like a Swiss Army knife of the 21st century — until you lose cellular or data service. Then it becomes a so-called brick that you obsessively pick up, hoping to see that WiFi or cell signal has returned.
Whether you’ve lost connectivity because of an unexpected outage, natural disaster, or you’re in a remote location, newer generation iPhones running iOS 18 the ability to tap into satellite service.
iPhone owners can now send non-emergency messages via iMessage and SMS. Additionally, the iPhone 14 and later has an “emergency SOS” feature that routes people to emergency services via satellite connectivity. Pixel 9 phones have a similar SOS feature.
If you just want to temporarily restore messaging capability, which includes texts, emojis, and Tapbacks, by connecting to a satellite, here’s a step-by-step process:
- 10 mins
- iPhone 14 or later models
Step 1:
Use the iPhone’s satellite connection demo
You’ll have more success if you test your satellite connection prior to losing service. You can do this via the satellite connection demo, which can be accessed via your phone’s control center. Once there, click on the cellular button. In that menu, you’ll see a satellite button. Tap that, then select “try connecting to satellite.” Onscreen instructions will guide you through connecting your phone to a satellite.
Step 2:
Turn on iMessage.
This is an important step: In order to use the satellite connection, you must have iMessages turned on before you lose service or signal.
Step 3:
Set up your iPhone’s emergency contact and family sharing.
When you have an emergency contact and family sharing set up, those individuals can reach you via messaging first. Even if you’re out of range or have no service, you’ll receive their messages once you connect to the satellite. However, for this to work, your contacts need to have iOS 17.6 or later, or a non-Apple device, so be sure to remind them to update their software as needed.
Step 4:
When prompted, confirm that you want to connect via satellite.
Your iPhone will detect when it has no cellular or WiFi service. On phones with satellite capability, you’ll see a lock screen message indicating you can send and receive messages via that connection. You may also see that prompt upon opening the Messages app. When you make the satellite connection, you’ll also be given the option to contact emergency services using the Emergency SOS feature.
Step 5:
Open the Messages app.
Sending texts via satellite should then be as easy as opening the Messages app. If you haven’t begun receiving messages yet, you’ll then receive a prompt to do so, in addition to instructions for connecting to the satellite. On the iPhone 14 Pro or later models, a top-of-the-screen feature called Dynamic Island shows indicator dots demonstrating your connection’s strength. You do not need to hold your arm out toward the sky, but you may see arrows directing you left or right to boost the connection. For more help, you can access Connection Assistant by tapping on the Dynamic Island.
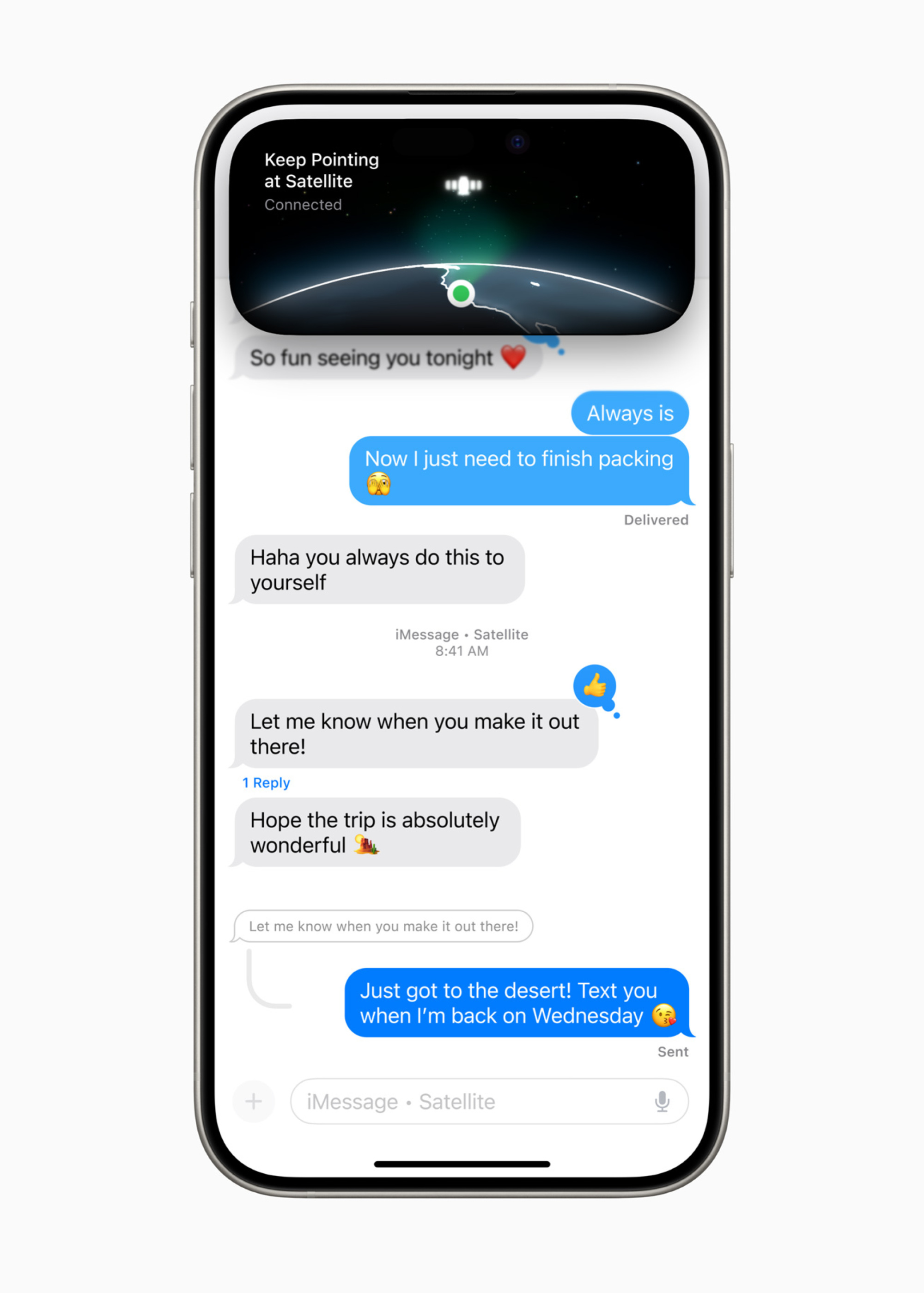
Credit: Courtesy Apple
What else you need to know about messaging via satellite:
• Satellite connectivity is free for two years after you activate an iPhone 14 or later model.
• Ideally, you’ll have a direct view of the sky and horizon. The more obstructed your view, the longer your message will take to send. Apple notes that a satellite-sent message may take 30 seconds. This can increase to more than a minute if you’re surrounded by light or medium foliage. And it may be impossible to connect to a satellite if your view is blocked by heavy tree cover. While you don’t need to hold your arm outstretched toward the sky, you shouldn’t put your phone in a pocket or backpack while trying to connect to a satellite.
• Any SMS messages sent by a contact before you connected to the satellite will arrive once you connect and begin accepting messages. However, receiving iMessages works a little differently. Your emergency contact or family member must return to the text conversation and tap “send via satellite” underneath their message bubble.
• You will not be able to use all Messages features, like sending and receiving photos, videos, audio notes, and group messages.
• In locations above 62° latitude, which includes northern parts of Alaska, satellite connectivity may not work.
https://mashable.com/article/how-connect-phone-satellite-messages